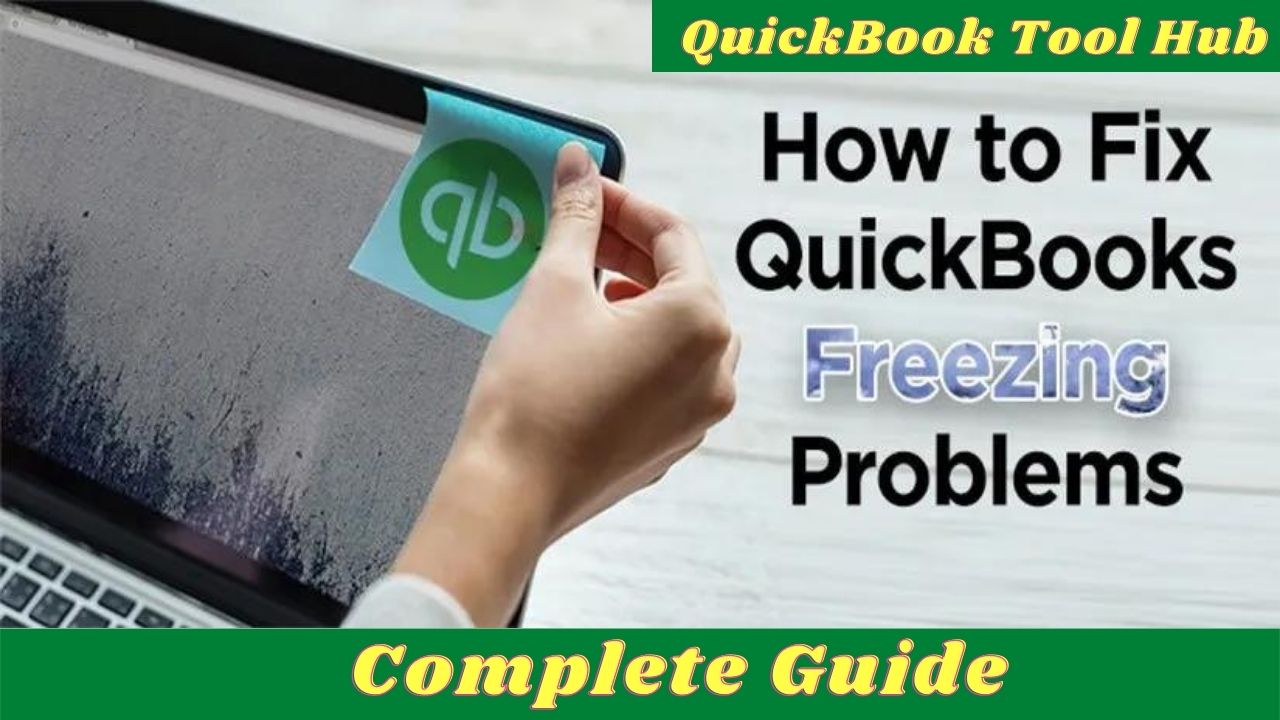QuickBooks Desktop keeps freezing is a common problem that users face when trying to use it. Most users complain that QuickBooks takes too long to open and freezes during the process. This causes them to spend a lot of time and effort trying to find a solution. Search engines often return queries such as “How to Unfreeze QuickBooks Keeps Crashing”, so if you are searching for answers to the same, then your search can end. The blog below will provide more information about the problem and possible solutions.
What is QuickBooks Keeps Freezing?
QuickBooks Desktop may freeze up or crash frequently. This can happen when you’re using QuickBooks Desktop. The following article will explain how to fix QuickBooks freezing.
What is the reason for QuickBooks freezing?
Here are the most common causes of QuickBooks Desktop freezing or crashing. Have a look.
- Major components of QuickBooks are broken.
- The QB initialization process is being slowed down by the web browser’s cache
- The company’s file data has been corrupted or damaged.
- Intuit has set a limit of characters for the name of the company file.
- The QB software has some programming problems.
- The QBWUSER.INI File is damaged.
- Some QB process is running behind your desktop, preventing you from opening the software.
- The company file is too large.
What are the Troubleshooting Options to Fix QuickBooks Desktop Freezing?
We have the answers to your question on “How to Unfreeze QuickBooks” below. These solutions are in the following order.
Solution 1: Disable the cache in Internet Explorer
QuickBooks Desktop slows down when there is too much data, such as the cache from Internet Explorer, that accumulates over time. QuickBooks Desktop uses Internet Explorer as its default browser. As a result, it crashes and freezes. Follow the below steps to remove the junk cache from Internet Explorer.
- To open the Tools menu, open Internet Explorer. Click on the gear icon.
- Select Delete browsing history from the Safety drop-down.
- Check that you have ticked the boxes against temporary Internet Files and Cookies and then click on Delete.
Solution 2: Run the Verify/Rebuild Data Utility to determine if there is any data damage
If there is data corruption in the company file, QuickBooks may take forever to open. It is necessary to verify the existence of any data damage using the Verify Data utility. If damage is discovered, you can run the Rebuild Data utility.
- Click on Utilities from the File menu
- Select the Verify Data option. If the tool is damaged, return to the File menu.
- Select Rebuild Data, and then click on OK.
- It may take some time for the tool to fix the damage. Once it is done, click OK.
- To ensure that the file is not damaged, run the Verify Data utility once more.
Solution 3: Verify your company file’s character limit to fix QuickBooks Keeps Crumbling Problem
The name of your QuickBooks company file should not exceed 64 characters. This includes the four characters of extension (.QBW). Your company file name must not exceed 64 characters, including the four characters of the extension (.QBW). This could result in QuickBooks freezing occasionally. Take a look at the character strength of the company file name. If it exceeds 64 characters, you can rename the file.
Solution 4: Use the Quick Fix My Program from the Tool Hub
If QuickBooks stops responding, it will indicate that there are program problems in the QB Desktop. The utility can be run by following the instructions below.
- Open QuickBooks Tool Hub, and click on Program Problems in the left pane.
- Select the Quick Fix My Program option, which is the first option to the right of the screen.
- It may take the tool more than one minute to scan the problem and fix it.
- Once it is done, restart your system.
Solution 5: Update the Name of QBWUSER.INI
Your user profile might be corrupted and QuickBooks may freeze unexpectedly. A quick fix to this problem is to rename the QBWUSER.INI file and the EntitlementDataStore.ECML file to reset the user file by following the steps mentioned below.
Notice: Follow these steps to enable hidden files and folders for the next step.
- Navigate to the File Explorer, and click on the View tab.
- Click on Hidden Items.
- Close QuickBooks and open My Computer.
- Click on the C Drive and then click on Search.
- Enter QBWUSER.INI into the search box and hit the Enter key.
- Right-click the.INI file, and click on Rename.
- To save the file, add the word.LMN to the box and hit Enter.
- Following the same steps, search for the EntitlementDataStore.ECML file.
- Rename the file, and then restart QuickBooks.
Recommendation– 7 Secrets About Doughnut Boxes Printing That Is Still Away from You
Solution 6: Stop the QuickBooks Process from the Task manager
After shutting down QuickBooks, and restarting it will start the process again efficiently. You may also be able to quickly open QuickBooks Desktop. To complete the action, follow the steps below.
- To open the Start menu, press the Windows key.
- Enter Task Manager and hit the Enter key.
- After the Task Manager has opened, click on the QBW32.exe process to close it and choose End Task.
- Restart QuickBooks
Solution 7: Use the QuickBooks Install Diagnostic tool in the Tool Hub
QuickBooks Desktop is slow to respond to component issues. The QuickBooks Tool Hub has an install diagnostic tool that can be used to fix such files. This utility is only accessible through the QuickBooks Tool Hub. If you do not have it, download it from Intuit and install it before moving on to the next steps.
- Click on the Installation Issues tab in the QuickBooks tool hub.
- Choose the QuickBooks Install Diagnostics Tool option, and the tool will run until it is complete.
- Close the utility by pressing the “Close” button. Once the issue is resolved, you can open QuickBooks again.
- If the Install Diagnostic Tool is not able to resolve the issue, the Clean Install Tool can be used by users. To cleanly install QuickBooks, follow our blog How to Download and Run QuickBooks Cleaning Tool.
Solution 8: Condense Data Utility is used to shrink the Bloated Company File
The more a company file grows in size, the more it will get over time. Bloated company files take longer to load, which makes QuickBooks launch at a slower rate. You can reduce the size of company files by using the condense utility in QuickBooks. Follow these steps. Before you save the company file, make sure that you have a backup.
- Start QuickBooks and choose the File menu.
- Click on Utilities to select Condense Data.
- Select the options that best suit your needs while you go through the wizard, and then click on Start Condense.
- Condensing takes some time. Once it is complete, you can restart QuickBooks.