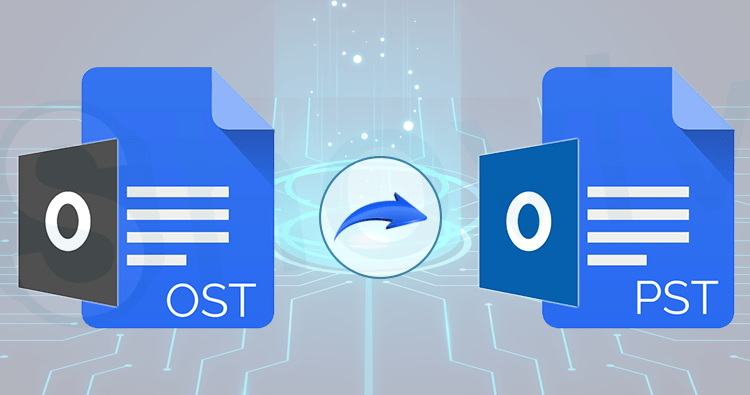How Do I Make an Outlook OST File Backup?
Summary: Are you looking for a way to take Outlook OST file backup? We’ve covered two basic methods for backing up an OST file to a PST file in Outlook in this article. Taking an OST file backup, on the other hand, does not necessitate a time-consuming OST to PST conversion. With an automated solution that can backup and migrate your Outlook OST file, you can accomplish all of this in a matter of seconds. To understand more, read this article.
When it comes to working emails or formal notifications, Outlook is one of the most used methods of communication. Whether you’re working from home or in the office, Microsoft Outlook can help you keep track of your daily tasks.
OST and PST are Outlook data files that store all of your important emails, contacts, notes, and other Outlook properties. Because the PST file is saved locally on your computer and can be moved across devices, taking a backup and relocating it is a relatively simple operation. As a result, So convert OST to PST is the ideal approach to back up an OST file for Microsoft Outlook.
Is It Necessary To Back Up My OST Files?
Yes, you will need to take Outlook OST file backup in some circumstances. Here are some of the reasons why you should back up your OST file in Outlook 2010, 2013, 2016, and 2019.
There are a variety of scenarios that can lead to the creation of an OST (Offline Storage Table) archive file in Outlook.
Problem with OST Synchronization: You can work with OST files offline. When Outlook is synchronized with the Exchange Server, however, working with the OST file becomes more complicated. As a result, a backup of the OST file is required.
Authentication Issue: It is preferable to preserve an archive of the OST file in order to avoid all the complicated procedures for accessing data from the Exchange Server.
Outlook data can be lost for a variety of causes, including unintentional file deletion, file corruption, severely damaged OST files, data cannot be accessed errors, and so on. So, to minimize permanent data loss, it’s a good idea to have a backup and contingency plan in place. For the accounts, there are ost files.
OST Data File Corruption: Viruses, abrupt shutdowns, and other software-related issues can cause OST files to be corrupted. The OST file becomes unavailable as a result. As a result, the Offline OST files of Outlook 2019, 2016, 2013, 2010, and Exchange OST files must be backed up.
As a result, converting an OST file to a PST file is the ideal approach to back up an OST file for Microsoft Outlook. To convert an OST file to a PST file, utilize the Outlook Export Wizard. However, it is recommended that you use a professional tool for the conversion because the manual method has limits, which you will learn about in this post.
What is the Best Way to Make Outlook OST File Backup
You can take a manual backup of the OST file using a variety of solutions. The first approach is to export Outlook data files, and the second method is to backup the OST file by creating an archive folder.
Method 1: Export Outlook Data to an OST File as a Backup
Open Microsoft Outlook and select File.
Choose Open & Export, then Import or Export.
Pick Export to a file in the text box and then click Next.
Then select Outlook data file (.pst) in the next panel and click Next.
Select the directories you want to backup, or select Include Subfolders to backup the whole OST, and then click Next.
Before clicking Finish, choose a location for your backup file, give it a name, and select Do not export duplicate items to eliminate duplicates.
Make that the folder’s ‘Root> is selected as the beginning point and that the ‘Include Subfolders’ checkbox is checked.
Note: When you backup OST files using the export technique, you’ll get a PST file with all of your Outlook data. You may learn more about how to back up an Outlook PST file by clicking this link.
Method 2: Backup OST File by Archiving Outlook Folders
Archiving is similar to relocating your crucial material to a separate folder in Outlook, rather than backing up the OST file. Remember that archiving does not backup Outlook contacts; learn how to backup and migrate contacts in Outlook here.
To archive Outlook, follow the steps outlined below:
Open Microsoft Outlook and select File from the File menu.
Select Tools from the drop-down menu (or Cleanup Tools for Older Outlook versions)
Set Archive Folders is selected ( Archive for Outlook 2016 and previous versions)
The Archive Window can be found in the Setup menu. Select new and give the archive folder a name, as well as the location where it will be stored.
To complete the Outlook archiving procedure, click Ok.
You can also generate a new PST file using one of the other methods. Learn how to replicate the outlook structure and then the ost contents to a new pst file.
Last Thoughts:
Although the manual methods discussed above can help you to make Outlook OST file backup, they come with their own drawbacks, such as having to convert them to PST files and not being able to archive an entire Outlook data file.
Furthermore, the manual method is complicated, and you can’t afford to take chances when dealing with a huge volume of sensitive business data. As a result, it is suggested that you utilize the Outlook Backup and Transfer application to backup and migrate your data in a completely automatic and secure manner.